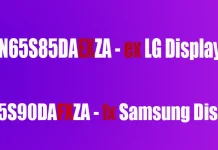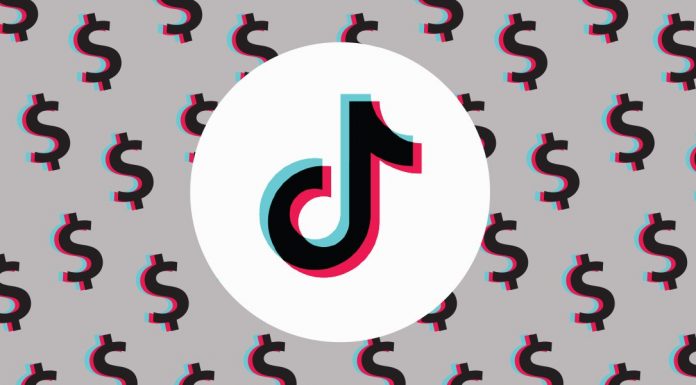Miután egy TV-modell tömeges használatba kerül, működés közben szoftverhibák fedezhetők fel. A Samsung rendszeresen kiadja a javítócsomagokat, hogy orvosolja ezeket a problémákat, például kijavítsa a hangfeldolgozási hibákat vagy javítsa az alkalmazások kompatibilitását. A navigáció egyszerűsítése érdekében a frissítések sorszámozása folyamatos, például 1074. A Samsung 6 évig garantálja a tévékészülékek szoftverfrissítéseit. Ezt követően a tévé elavultnak minősül, és többé nem kap frissítéseket. Ez az útmutató megmutatja, hogyan állíthatja be az automatikus frissítéseket, hogyan végezhet manuális frissítéseket az interneten vagy USB-n keresztül, és hogyan frissítheti a telepített alkalmazásokat.
A Samsung TV automatikus szoftverfrissítésének beállítása
A tévé frissítésének legkényelmesebb módja az automatikus üzemmód engedélyezése. A beállítás után a frissítések automatikusan, az Ön közreműködése nélkül települnek. De nem mindenki szeretné használni az automatikus frissítéseket, néha a frissítés kijavít egy problémát, és elront valami mást, ezért inkább manuálisan frissít. Ha azonban testre szeretné szabni a frissítéseket, akkor kövesse az alábbi lépéseket.
- Győződjön meg róla, hogy a tévé csatlakozik az internethez.
- Menjen a Beállítások → Támogatás → Szoftverfrissítés menüpontba.
- Kapcsolja be az Automatikus frissítés opciót.
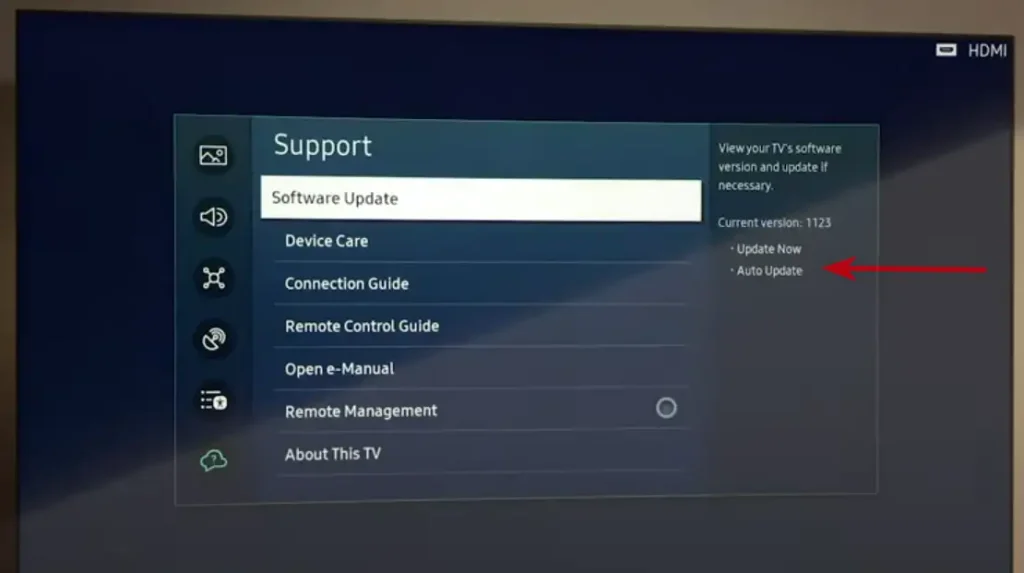
A TV rendszeresen ellenőrizni fogja a frissítéseket, ha frissítést észlel, automatikusan elkezdi telepíteni. A TV letölti a szoftverfrissítést, majd telepíti azt a TV-re, általában a TV bekapcsolásakor.
A Samsung TV manuális frissítése az interneten keresztül
Ha inkább manuálisan szeretné frissíteni a szoftvert, akkor rendszeresen el kell mennie a megfelelő menüpontra és futtatni a frissítést, ha van új frissítés, akkor az települ a TV-re. De tudnod kell, hogy mint már említettem, a Samsung 6 év után leállítja a frissítések támogatását, majd törli a frissítéseket a szervereiken a frissítésekhez. A frissítés telepítéséhez kövesse az alábbi lépéseket:
- Menjen a Beállítások → Támogatás → Szoftverfrissítés menüpontba.
- Kattintson a Frissítés most gombra.
Ha a frissítések elérhetők, akkor a frissítés letöltése és telepítése megkezdődik. Ha a frissítések nem állnak rendelkezésre, kattintson az OK gombra a kilépéshez. Ez a menüpont a fenti ábrán látható.
Samsung TV készülékének manuális frissítése USB porton keresztül
Ha a tévé nincs csatlakoztatva az internethez, akkor USB-eszközzel is frissítheti, de ha nem használja az internetet, akkor nincs sok értelme a szoftver frissítésének. Ha régebbi tévéje van, előfordulhat, hogy a frissítések nem érhetők el a Samsung szerverein, ebben az esetben az USB-n keresztül történő frissítés az egyetlen módja a tévé szoftverének frissítésének.
- Látogasson el a Samsung weboldalára.
- Írja be a keresősávba a tévé modelljét (például UN40KU6300FXZA), és válassza ki a lehetőségek közül.
- A letöltések oldalon keresse meg a Firmware részt, és töltse le a fájl legújabb verzióját.
- Mentse a ZIP-fájlt a számítógépére, csomagolja ki, és helyezze át a tartalmát egy USB-pendrive-ra.
- Fontos: csak az archívum tartalmát másolja, további mappák létrehozása nélkül.
- Csatlakoztassa az USB-tárolóeszközt a TV-hez.
- Válassza a Beállítások → Támogatás → Szoftverfrissítés → Frissítés most menüpontot. Amikor a rendszer kéri, válassza az USB-t.
- Várja meg a folyamat befejezését a TV kikapcsolása nélkül.
- Ha a frissítés befejeződött, a TV automatikusan újraindul. Térjen vissza a Szoftverfrissítés menübe, hogy ellenőrizze, a frissítés sikeres volt-e.
Alkalmazások frissítése a Samsung TV-n
Az alkalmazások frissítése egy külön folyamat, amely szintén beállítható automatikusra. A korai Smart Hub funkcióval rendelkező TV-ken az alkalmazások automatikusan frissültek, amikor a Smart Hub elindult. Később az operációs rendszerben olyan módosítások történtek, amelyek lehetővé tették a dedikált automatikus frissítési funkciót. Erre a módosításra a tévémodellek és az operációs rendszer verzióinak növekvő változatossága miatt volt szükség. Előfordulhatott, hogy egy alkalmazásfrissítés után az alkalmazás nem működött tovább, és javításra szorult, így a felhasználóknak lehetőségük nyílt az alkalmazásfrissítések manuális kezelésére a nagyobb rugalmasság érdekében.
- Nyomja meg a Smart Hub (vagy a Home) gombot a távirányítón.
- Válassza az Alkalmazások lehetőséget.
- Válassza a Beállítások menüpontot (fogaskerék ikon).
- Kapcsolja be az automatikus frissítés funkciót.
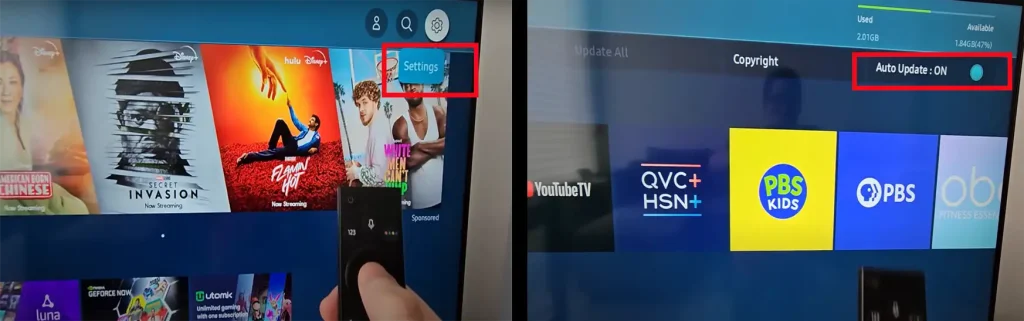
Ha inkább manuálisan szeretné frissíteni az alkalmazásokat, a rendszer értesíti Önt az elérhető frissítésekről, amikor elindít egy alkalmazást. Kövesse a képernyőn megjelenő utasításokat a frissítés befejezéséhez.