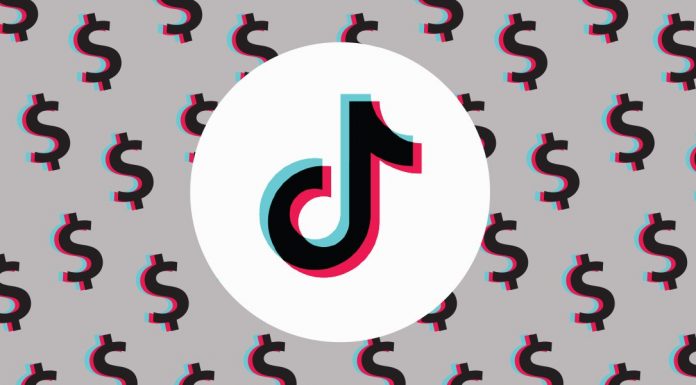Ha iPhone-t használsz, valószínűleg ismered az internet böngészését olyan böngészőkön keresztül, mint a Safari vagy a Chrome. Böngészés közben a böngésződ adatokat tárol, amelyeket gyorsítótárnak neveznek, és ez két fő formában jelenik meg:
Böngészési előzmények: Ez magában foglalja azokat a tartalmakat, amelyeket a weboldalakon nézel, például képeket és szövegeket. Ezek nem kerülnek tartósan tárolásra, és egy bizonyos idő elteltével automatikusan törlődnek. Ellenkező esetben a telefonod memóriája tele lenne felesleges adatokkal.
Cookie-k: Ezek olyan szolgáltatási fájlok, amelyek tárolják a weboldalon végzett tevékenységed adatait, például a bejelentkezési adatokat és a böngészés megkezdésének idejét. A cookie-k folyamatosan frissülnek, ahogy különböző oldalakat látogatsz.
Lehet, hogy hallottad, hogy a böngésző gyorsítótárának törlése javítja az iPhone teljesítményét, de ez tévhit. A böngésző gyorsítótára nincs hatással a telefonod sebességére. Elsősorban a weboldalak működését befolyásolja. Olyan problémák, mint az oldal frissítésének elmaradása vagy a bejelentkezés lehetetlensége akkor fordulhatnak elő, ha egy oldal elavult gyorsítótárból töltődik be. Ilyen esetekben a cookie-k törlése segíthet. Amikor újra meglátogatod a webhelyet, a cookie-k újra betöltődnek, valószínűleg megoldva a problémát. Alternatívaként az is segíthet, ha egyszerűen bezárod, majd újra megnyitod a böngészőt, hogy frissítsd a cookie-kat.
Ha törölni szeretnéd a böngészési előzményeket vagy a cookie-kat, készítettem egy egyszerű referencia táblázatot.
Hogyan töröld a gyorsítótárat Safari-ban
| Művelet | Leírás | Megjegyzések |
|---|---|---|
| Előzmények és weboldal adatok törlése | Menj a Beállítások > Alkalmazások > Safari menübe, és érintsd meg az Előzmények és weboldal adatok törlése opciót. | Ha nincs előzmény, a gomb szürkévé válik. Ez akkor is előfordulhat, ha a tartalomkorlátozások engedélyezve vannak a Képernyőidő beállításokban. |
| Cookie-k és gyorsítótár törlése, de az előzmények megőrzése | Menj a Beállítások > Alkalmazások > Safari > Speciális > Webhelyadatok, és érintsd meg az Összes webhelyadat törlése opciót. | Ha nincs webhelyadat, a gomb szürkévé válik. |
| Egy weboldal törlése az előzményekből | A Safari alkalmazásban érintsd meg a Könyvjelzők megtekintése > Előzmények, érintsd meg a Szerkesztés, válaszd ki a webhelyet, és érintsd meg a Törlés gombot. | |
| Cookie-k blokkolása | Menj a Beállítások > Alkalmazások > Safari > Speciális menübe, és kapcsold be az Összes cookie blokkolása opciót. | Néhány webhely nem fog megfelelően működni, a bejelentkezés lehetetlenné válhat, és bizonyos funkciók nem fognak működni. |
| Privát böngészési mód használata | Kapcsold be a Privát böngészési módot, hogy meglátogass webhelyeket anélkül, hogy előzményeket mentenél. | Megjegyzés: A Privát böngészési mód használatával az előzmények nem mentődnek el. |
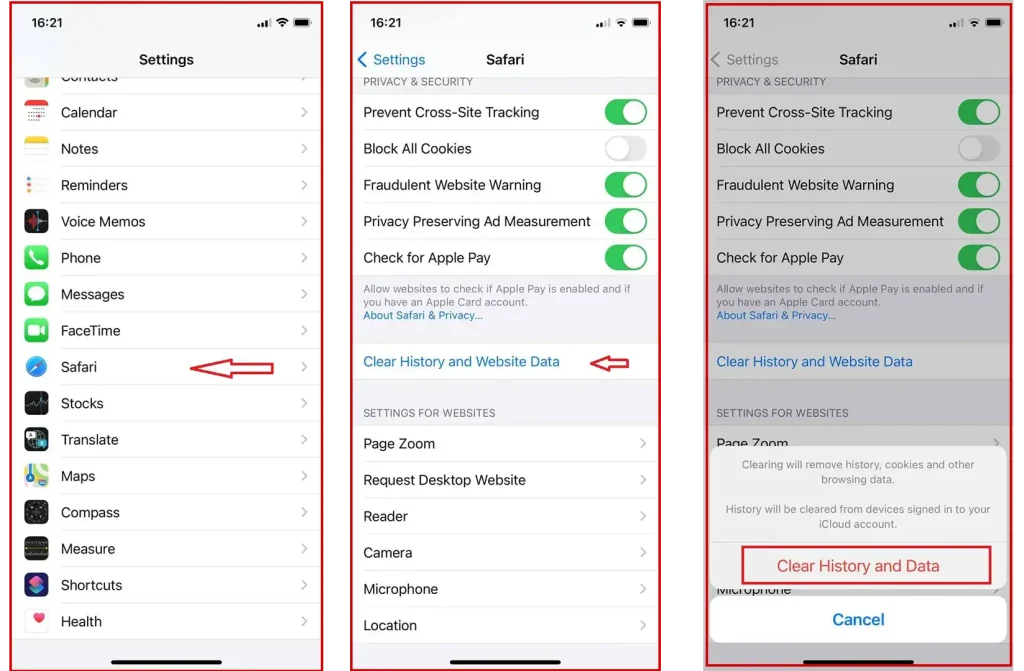
A gyorsítótár törlése után újra be kell jelentkezned minden olyan webhelyen, ahol bejelentkezés szükséges, és a böngésző teljesítménye lassulhat, mivel minden információt újra le kell töltenie a szerverről.
Hogyan töröld a gyorsítótárat Google Chrome-ban iPhone-on
Ha a Chrome böngészőt használod, szintén törölheted a böngészési előzményeket és a cookie-kat.
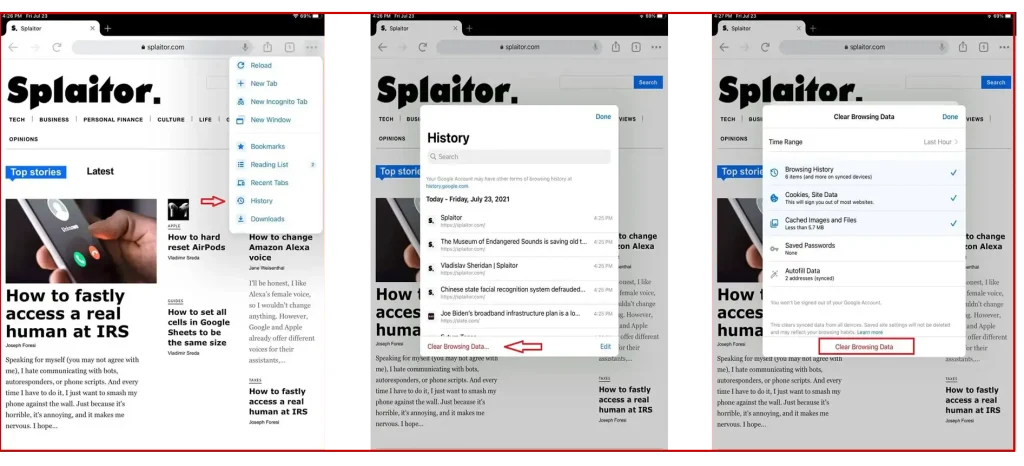
Lépések:
- Nyisd meg a Chrome böngészőt az iPhone-on.
- Érintsd meg a három pontot a képernyő jobb felső sarkában.
- A legördülő menüben válaszd ki a “Előzmények” opciót.
- Az oldal alján érintsd meg a “Böngészési adatok törlése” gombot.
- Pipáld ki a törölni kívánt adatokat:
- Böngészési előzmények
- Cookie-k és webhelyadatok
- Gyorsítótárban tárolt képek és fájlok
- Válassz ki egy időintervallumot (például “Utolsó óra”, “Utolsó 24 óra”, “Összes idő”).
- Érintsd meg a “Böngészési adatok törlése” gombot.
- Erősítsd meg a műveletet úgy, hogy ismét megérinted a “Böngészési adatok törlése” gombot a felugró ablakban.