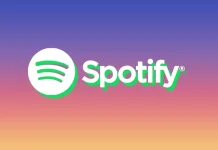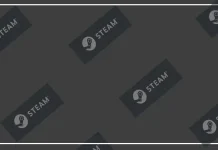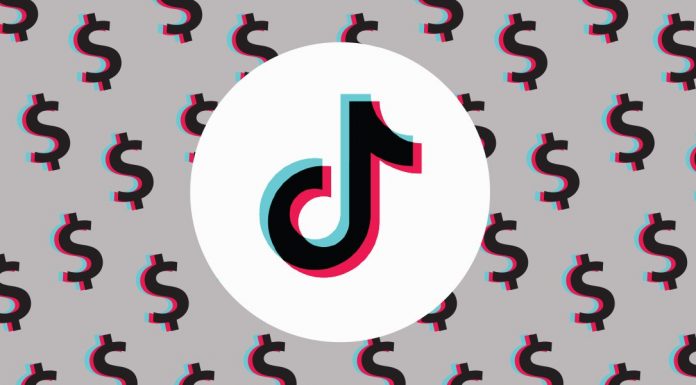Sok modern többjátékos játéknak vannak problémái a késésekkel, összeomlásokkal stb. A Fortnite sem kivétel. Sok játékos számára a rendszeres összeomlások a játékban okot adnak arra, hogy elhagyják a játékot. Vannak, akik megpróbálnak rájönni a problémára, de sokan közülük nem járnak sikerrel, míg mások meg sem próbálkoznak, és csak a játék tökéletlenségét okolják. Azok számára azonban, akik úgy döntöttek, hogy végigkövetik és megoldják az összeomlások problémáját, van néhány lehetőség.
A Fortnite követelményei problémává válhatnak
Először is ellenőrizd, hogy a készüléked megfelel-e a Fortnite követelményeinek. Az összeomlás gyakori oka lehet, hogy a számítógéped nem rendelkezik a megfelelő specifikációkkal. Ha ez a helyzet, ebben a helyzetben az egyetlen javaslat, hogy vegyél egy új PC-t, vagy cseréld le az alkatrészeit megfelelőbbekre.
Az Epic Games Launcher rendszergazdaként történő elindítása
A Felhasználói hozzáférés-szabályozás nem engedélyezi bizonyos műveletek végrehajtását a számítógépen. Ennek megkerülése érdekében futtassa az Epic Games Launcher programot rendszergazdaként. Ehhez a következő lépéseket kell tennie:
- Kattintson a jobb gombbal az Epic Games Launcher parancsikonra.
- A megjelenő ablakban válassza a Futtatás rendszergazdaként lehetőséget.
- A Launcher ilyen módon történő elindítása után próbáld meg futtatni a Fortnite-ot.
Hogyan frissítheti a grafikus kártya illesztőprogramjait
A PC-felhasználók gyakran elfelejtik időben frissíteni az illesztőprogramokat. Ez szintén problémát jelenthet a gyenge teljesítménnyel. Ehhez a videokártya frissítéséért felelős alkalmazásokat kell használnia. Ezek a videokártya gyártójától függően különböznek. A szükséges programok letöltéséhez használja ezeket a linkeket: Intel, AMD, Nvidia.
Hogyan ellenőrizheti a játékfájlokat
Az állandó összeomlások másik problémája lehet egy sérült játékfájl. A fájlok hiányozhatnak vagy sérülhetnek. Ha ez történik, akkor az Epic Games Launcher segítségével újra letöltheti őket. Ehhez a következőkre van szükség:
- Nyisd meg az Epic Games Launcher programot.
- Ezután menjen a könyvtárba.
- A Fortnite mellett három pont lesz, kattints rájuk.
- Ezután kattintson az Ellenőrzés gombra.
Ha követi a fenti lépéseket, látni fogja, hogy minden rendben van-e a játékfájlokkal.
A háttérben futó alkalmazások kikapcsolása
A sok háttérben futó alkalmazás szintén problémát jelenthet. Ezek foglalják a RAM-ot és túlterhelik a processzort, ami elégtelen erőforrásokat okozhat a játék számára. A probléma megoldásához tegye a következőket:
- Nyissa meg a Feladatkezelőt az asztalon található keresősáv segítségével vagy a Ctrl+Alt+Delete billentyűkombinációval.
- Nyissa meg a részletesebb nézetet a Feladatkezelő ablak alján található További részletek gomb segítségével. Ha mindent helyesen csinált, látni fogja, hogy jelenleg mely programok futnak és mennyi erőforrást foglalnak el.
- Az ott elérhető paraméterek átvizsgálásával pontosan láthatja, hogy mi akadályozza a stabil teljesítményt, és kikapcsolhatja azt.
A Visual C++ redisztributálható fájlok visszaállítása
A Fortnite futtatásához a Visual C++ redisztributálható programokra van szükség. Győződjön meg róla, hogy telepítve és/vagy visszaállítva vannak.
- A Visual C++ Redistributables letöltéséhez használja az itt található linket.
- Ellenőrizze, hogy letöltötte-e az x64 és az x86 verziót is.
- Ha a letöltés befejeződött, futtassa a futtatható fájlokat, és válassza a Javítás lehetőséget.
- A javítás befejezése után indítsa újra a számítógépet.
- Indítsa újra a Fortnite-ot.
Kompatibilitási mód beállítása
A Fortnite kompatibilitási módjának beállítása megoldhatja a problémát.
- Menj a Fortnite binárisok könyvtárába (alapértelmezett: C:\Program Files\Epic Games\Fortnite\FortniteGame\Binaries\Win64).
- Keresse meg a FortniteClient-Win64-Shipping.exe fájlt.
- Kattintson rá a jobb gombbal, majd kattintson a Tulajdonságok parancsra.
- Csapoló kompatibilitás.
- Kattintson a Futtassa a programot kompatibilitási módban jelölőnégyzetre.
- Ellenőrizze, hogy a Windows van-e kiválasztva.
- Jelölje be a Teljes képernyős optimalizálás letiltása jelölőnégyzetet.
- Válassza az Alkalmazás lehetőséget.
- Koppintson az OK gombra.
- Lépj be újra a Fortnite-ba.
A DirectX 11 használata
A probléma a DirectX 12 lehet. Ha igen, akkor lefokozhat DirectX 11-re.
- Indítsd el az Epic Games Launcher programot.
- Menjen a Beállítások menüpontba.
- Görgess lefelé, és bontsd ki a Fortnite-ot.
- Ezután jelölje be a Speciális parancssori argumentumok mezőt.
- Írd be a d3d11-et, és indítsd újra a Fortnite-ot.
Hogyan ellenőrizheti az Epic Games szerver állapotát
A szerver állapotának ellenőrzéséhez kövesse ezt a linket. Ha valami baj van a szerverrel, nem fogsz tudni játszani, amíg a hiba meg nem javul.
A lejátszó kiválasztási régió automatikusra állítása
Ez a módszer segít biztosítani a legalacsonyabb lagot vagy pinget. Ennek megfelelően csökkenti az összeomlás esélyét.
- Fortnite megnyitása.
- Nyomja meg a Battle Royale gombot.
- Koppintson a jobb felső sarokban lévő Menü gombra.
- Menjen a Beállítások menüpontba.
- A tetején kattintson a fogaskerék ikonra.
- Az Egyező régió beállításhoz válassza az Automatikus lehetőséget.
Hogyan javítható a csomagvesztés
Ha probléma van az internettel, próbálja meg újraindítani az útválasztót, és újra csatlakozni a hálózathoz. Ellenőrizze az internetkapcsolat beállításait. Ha ez sem segít, forduljon az internetszolgáltatójához, ők biztosan tudnak segíteni.