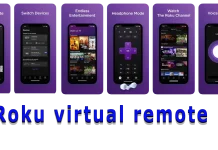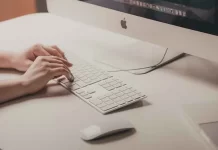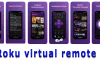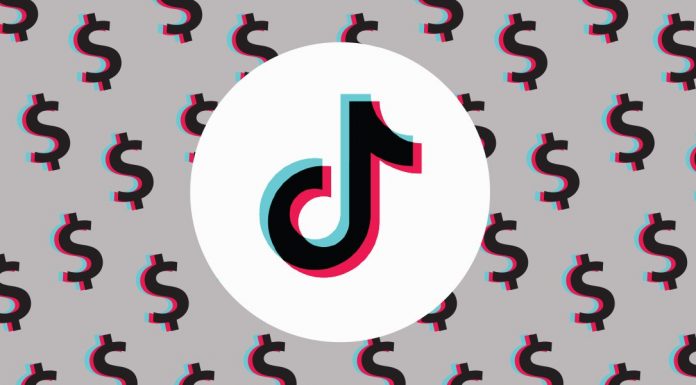A keresési előzmények opció a vásárlási alkalmazásokban nagyon hasznos lehet. Megkönnyíti a korábban megtalált vagy már megvásárolt termékek megtalálását, még akkor is, ha nem emlékszik pontosan, hogy mik voltak azok. Másrészt viszont már nem biztos, hogy hasznos, ha már megvásárolt egy terméket, és most valami teljesen mást keres. Ennek ellenére a korábbi kereséséhez kapcsolódó ajánlatok megjelennek a böngészőoldalon.
Ha szeretne megszabadulni a keresési előzményektől és a korábbi megrendelések előzményeitől, itt van, hogyan teheti meg.
Hogyan törölheti a keresési előzményeket a Wish alkalmazásban
Sajnos a Wish alkalmazásban nincs olyan lehetőség, amellyel törölhetné a keresett elemeket. Néhány közösségi hálózati alkalmazás lehetővé teszi, hogy belépjen a beállításokba, és egyszerűen kattintson a Böngészési/keresési előzmények törlése gombra. A Wish alkalmazásban nincs ilyen lehetőség.
Vannak azonban módszerek arra, hogy eltávolítsa a felesleges elemeket a böngészőoldalról, és elkezdje látni, hogy mi érdekli igazán. Mielőtt ezt megtenné, ne feledje, hogy az alkalmazás a keresésekből gyűjtött adatokat használja fel a felhasználói élmény javítására, és segít megtalálni az Önnek tetsző elemeket. Ez hasznos lehet, de ha mégis szeretné eltávolítani a keresési előzményeket, akkor a következőket teheti.
Más elemek keresése
A hagyományos módszerek, például az alkalmazás adatainak vagy gyorsítótárának törlése nem működik a Wish alkalmazással. Ez a módszer hosszabb időt vesz igénybe, de működik.
Ha a mobileszközön a képernyő tetején lévő keresősávra koppint, megjelenik a legutóbb keresett elemek listája. A lista legfeljebb 15 elemet tartalmazhat. A böngészőoldalon megjelenő elemek a korábbi kereséseken alapulnak. Ha nem tetszik, 15 új elemet kereshet, amelyek egyenként felváltják a legutóbbi keresések listájában jelenleg szereplő elemeket. Miután mind a 15 elemet lecserélte, a böngészőoldalon megjelenő javaslatok ezeken az új elemeken alapulnak majd.
Hogyan lehet eltávolítani a korábbi megrendeléseket a rendelési előzményekből
Ha el szeretné távolítani korábbi megrendeléseit a rendelési előzményekből, kövesse a következő lépéseket:
- Először is nyissa meg a Wish alkalmazást a mobileszközén.
- Ezután koppintson a képernyő jobb felső sarkában lévő “hamburger” ikonra a menü megnyitásához az Android készüléken. Ha iOS-eszközt használ, akkor ezt az ikont a jobb alsó sarokban találja.
- Koppintson a “Rendelési előzmények” lehetőségre. Ezen a képernyőn az összes korábbi megrendelésének listája látható.
- Ezután koppintson a “szemetes kuka” ikonra a megrendelés eltávolításához.
- Végül a megerősítéshez koppintson az “Igen” gombra.
Hogyan távolítson el elemeket a kívánságlistáról Androidon
Ha szeretne elemeket eltávolítani a kívánságlistáról az Android készülékén, kövesse az alábbi lépéseket:
- Nyissa meg a Wish alkalmazást okostelefonján.
- Ezután koppintson a képernyő jobb felső sarkában lévő “hamburger” ikonra a menü megnyitásához.
- Válassza a “Profil megtekintése” lehetőséget a neve alatt a tetején.
- Válassza ki a törölni kívánt elemeket tartalmazó kívánságlistát.
- Ezután koppintson a “Szerkesztés” és a “Tételek szerkesztése” lehetőségre.
- Válassza ki az eltávolítani kívánt elemeket.
- Végül koppintson a képernyő alján található “Törlés” gombra.
Hogyan távolítson el elemeket a kívánságlistáról iOS-en
Ha el szeretné távolítani az elemeket a kívánságlistáról az iOS-eszközén, kövesse az alábbi lépéseket:
- Nyissa meg a Wish alkalmazást okostelefonján.
- Ezután koppintson a “hamburger” ikonra a menü megnyitásához.
- Válassza a “Profil megtekintése” lehetőséget a neve alatt a tetején.
- Válassza ki azt a kívánságlistát, amely tartalmazza a törölni kívánt elemeket.
- Ezután koppintson a “Szerkesztés” és a “Tételek szerkesztése” lehetőségre.
- Jelölje ki az összes eltávolítani kívánt elemet a listából.
- Végül koppintson a képernyő alján található “Törlés” gombra.