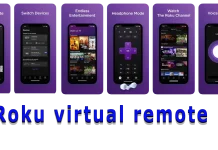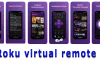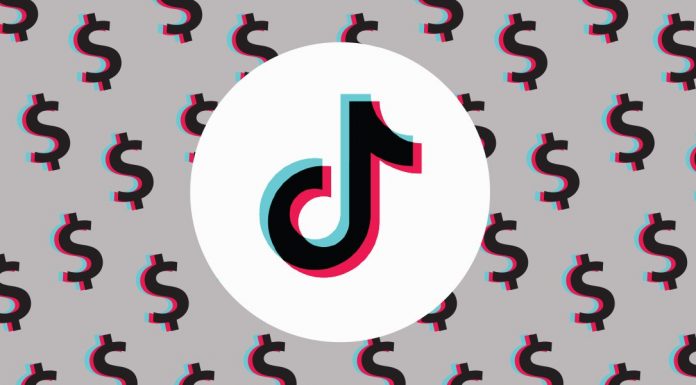A mai Smart TV-k számos külső eszközzel integrálhatók, így számos módon szórakoztathatják Önt. Az egyik népszerű lehetőség, hogy közvetlenül a mobileszközökről streameljen videót a tévére. Még asztali számítógépéről is streamelhet tartalmat.
Ha a tévéje nem támogatja ezt a funkciót, akkor a kapcsolatot streaming eszközökkel is létrehozhatja. Az egyik ilyen eszköz a Google Chromecast. Sokan hallottak már a Google Chromecastról, de nem mindenki tudja, hogy mi az és hogyan kell használni. Röviden összefoglalva, ez egy HDMI-eszköz, amely lehetővé teszi, hogy egy közönséges tévét teljes értékű médiakonzollá alakítson, amellyel könnyedén megtekintheti a videókat és fényképeket a globális hálózatról, valamint a csatlakoztatott okostelefonról/tabletről. A legfontosabb tudnivaló, hogy a teljes funkcionalitáshoz otthoni Wi-Fi hálózatra van szükség, lehetőleg korlátlanul.
A Chromecast számos streaming-alkalmazással rendelkezik, és lehetővé teszi a tartalom streamelését akár a Google Chrome böngészőből is. Sajnos néha előfordul, hogy a Chromecast nem érzékeli a használni kívánt forrást. Az alábbiakat kell tennie, ha a Chromecast forrás nem támogatott.
Miért jelenik meg a “Forrás nem támogatott” hiba?
Számos oka lehet annak, hogy miért nem tud a Chromecast segítségével a tévére vetíteni. Lehet, hogy véletlenül hiba van az Ön által használt alkalmazásban. Az is előfordulhat, hogy az internetkapcsolata nem biztosít megfelelő sávszélességet egy adott időpontban. A probléma lehet a mobileszközének beállításaival, az útválasztójával vagy a Wi-Fi hálózattal is, amelyhez csatlakozik.
Hogyan lehet újraindítani az összes berendezést
Az intelligens eszközök esetében egy egyszerű újraindítás segíthet bizonyos funkciók helyreállításában. Még jobb, ha teljesen kikapcsolja őket, vár egy kicsit, majd újraindítja őket. Így az összes háttérfolyamat újra működésbe lép, ami olyan hibákat is kiküszöbölhet, amelyekről nem is tudsz.
- Először is kapcsolja ki a tévét, és válassza le róla a Google Chromecastot.
- Ezután kapcsolja ki a WiFi routert és az internetmodemet, és várjon körülbelül 30 másodpercet.
- Ezután kapcsolja vissza az internetmodemet, és várjon egy-két percig, amíg elindul.
- Kapcsolja be a WiFi routert, és várjon ismét egy-két percet, amíg elindul.
- Kapcsolja be a tévét, és várjon 20 másodpercet.
- Ezután csatlakoztassa a Chromecastot a tévéhez.
- Várjon körülbelül 30 másodpercet, amíg a készülék újra csatlakozik.
Ha minden eszköz csatlakozik a hálózathoz és készen áll a használatra, próbálja meg lejátszani ugyanazt a tartalmat, amelyiknél a problémák vannak. Ebből kiderül, hogy az újraindítás segített-e. Ha nem, akkor megpróbálhat egy másik módszert.
Hogyan hozzon létre több WiFi hálózatot
Mivel egyes Wi-Fi routereknél lehetőség van egyszerre több Wi-Fi hálózat létrehozására, ellenőrizheti, hogy az eszközök melyik hálózatot használják. Előfordulhat például, hogy a routerén egyszerre két hálózat fut. Adjuk nekik a “WiFi 1” és a “WiFi 2” neveket. Ha a Chromecastod a “WiFi 1” hálózathoz csatlakozik, a telefonod pedig a “WiFi 2” hálózatot használja, akkor nem fogják tudni megtalálni egymást. Bár mindkét eszköz ugyanazt a fizikai routert használja, valójában két teljesen különböző hálózaton vannak, amelyek nem tudnak egymással kommunikálni.
Annak érdekében, hogy megbizonyosodjon arról, hogy minden eszköz ugyanazon a Wi-Fi-n van-e, ellenőrizze a megfelelő Wi-Fi beállításokat, és keresse meg a jelenleg használt hálózat nevét. Ha különböző Wi-Fi hálózatokat használnak, csak állítsa át őket arra, amelyikhez a Chromecast csatlakozik.
A streaming alkalmazás ellenőrzése
A streaminghez használt alkalmazástól függően előfordulhat, hogy jelenleg nem működik megfelelően. Ebben az esetben a legjobb, ha magát az alkalmazást indítja újra. Ha laptopról vagy asztali számítógépről próbál streamelni, egyszerűen zárja be a problémás alkalmazást, és futtassa újra.
Ha Android okostelefonról vagy táblagépről streamel, indítsa újra az alkalmazást az “Alkalmazáskezelő” segítségével. Mielőtt folytatná, győződjön meg róla, hogy az alkalmazás nem tárolja online az egyéni beállításokat, ez a művelet visszaállíthatja az összes beállítást az alapértelmezettre. Továbbá előfordulhat, hogy utána újra be kell jelentkeznie a hitelesítő adatokkal, ezért győződjön meg róla, hogy ismeri azokat.
- Nyissa meg okostelefonján a “Beállítások” menüpontot.
- Navigáljon az “Alkalmazáskezelő” menüponthoz.
- Keresse meg azt az alkalmazást, amelynek problémái vannak a streaminggel, és koppintson rá.
- Koppintson az alkalmazás menüjében a “Leállítás kikényszerítése” lehetőségre.
- Válassza a “Tárolás” szakaszban az “Adatok törlése” lehetőséget.
- Menjen a “Cache” részhez, és koppintson a “Cache törlése” lehetőségre.
- Végül indítsa újra az alkalmazást.